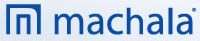Jak na to: synchronizace složek v Teams
V předchozích článcích jsme si ukázali, jak užitečným nástrojem můžou být Microsoft Teams. Pomáhají nám při vzájemné spolupráci v týmech a můžeme díky nim vzájemně komunikovat a spravovat naše soubory.
Ale co v případě, kdy jsme mimo dosah připojení k internetu?
Jak se pak dostat k souborům, na kterých potřebuji pracovat? O tom bude dnešní část.
Ať už cestujeme autem, vlakem či letadlem, nemůžeme se ani v jednom případě spolehnout na trvalé a dostatečně rychlé připojení k internetu. Výpadky připojení významně limitují právě využití moderních nástrojů, jako je Microsoft Teams, a nám znemožňují pracovat se soubory sdílenými právě v těchto nástrojích komunikace a spolupráce.
Microsoft Teams však pro vyřešení tohoto problému využil právě službu #OneDrive. Jakmile si v Microsoft Teams otevřete kartu se soubory, naleznete v horní liště volbu Synchronizovat. Tím je zajištěno uložení všech souborů ze zvoleného týmu na OneDrive a jejich synchronizaci se soubory v Microsoft Teams.
Soubory tak naleznete ve své složce OneDrive a můžete s nimi nerušeně pracovat kdykoliv, kdekoliv a s jakýmkoliv nebo dokonce žádným připojením k internetu. V případě, kdy soubor upravíte a nebudete mít dostupné připojení k internetu, OneDrive provede synchronizaci souborů vaší složky OneDrive a Microsoft Teams, jakmile se připojení obnoví.
Pojďme se společně podívat, jak toto nastavení provést:
Pokud chcete vědět, jak nejen tuto, ale i další funkčnosti kolem #OneDrive běžně využívat v každodenní praxi, podívejte se na páteční podcast na kmits.cz/365yt.
Nebo se zaregistrujte k odběru článků zde a další tipy vám budou chodit do vaší e-mailové schránky (samozřejmě jde odběr opět i jednoduše zrušit).
Tým Konica Minolta IT Solutions Czech
Kategorie
- 8 STEPS Business Consultation
- Audit nastavení bezpečnosti a ochrany dat
- Audit strategie digitální transformace společnosti
- Audit technologické strategie
- Automotive CRM
- BA4 Assets
- BA4 Banking
- BA4 Base
- BA4 Cars
- BA4 Commerce
- BA4 Controlling
- BA4 Correction Entries
- BA4 CRIBIS
- BA4 Czech Payroll
- BA4 Depository
- BA4 EDI
- BA4 eDocs
- BA4 Equipment Register
- BA4 FA Inventory
- BA4 Finance
- BA4 Government
- BA4 Item Statements
- BA4 Job Queue
- BA4 Logistics
- BA4 PBI Analytics
- BA4 Work Equipment
- Balíčky pro vývoj a služby Microsoft Azure
- Bezpečnost
- Budoucnost HR je digitální
- Citizen Development
- Cloud and Security Consulting
- Consents pro Dynamics 365
- CRIBIS Connector
- Customer Engagement
- Digitalizace
- DMS & ECM řešení pro vaši chytrou kancelář
- Document management pro SAP ERP
- Document Management System
- Dynamics 365 Finance a Dynamics 365 Supply Chain Management
- Energetika
- Enterprise Content Management
- Fleetman
- Holdingy
- Chemická výroba
- Kentico Xperience
- Komunikace a spolupráce
- Licenční poradenství a optimalizace
- LMS365
- Microsoft AI
- Microsoft Azure
- Microsoft Cloud
- Microsoft Copilots
- Microsoft Defender
- Microsoft Dynamics 365 Business Central
- Microsoft Dynamics 365 Customer Service
- Microsoft Dynamics 365 Finance & Operations
- Microsoft Dynamics 365 Marketing
- Microsoft Dynamics 365 Sales
- Microsoft Intune
- Microsoft Partner
- Microsoft Power Platform
- Microsoft Security
- Obchodní společnosti a velkoobchod
- Podnikové aplikace na Microsoft Power Platform
- Poradenství v oblasti bezpečnosti
- Poradenství v oblasti využití Microsoft Power Platform
- POS NG Retail
- Pricing Azure
- Professional Services
- Project Insights
- Projektový engineering a kusová výroba
- Real Estate & Development
- Real Estate Suite – Square2
- Retail a maloobchod
- ScanFlow Invoices
- Služby a poradenství k Microsoft 365
- Správa a zabezpečení pro školy
- SRM
- Státní správa a samospráva
- Talkey
- Video-analytické technologie a řešení
- Vývoj a služby Microsoft AZURE
- Workshopy k Microsoft 365
- Zabezpečení s Microsoft SECURITY
- Zdravotní pojišťovny
- Zdravotnictví
- Nezařazené
- Automotive
- Development
- HR
- Infor
- Konica Minolta IT Solutions Czech
- Microsoft 365
- Microsoft Dynamics 365
- Power Platform
- Produktivita 365
- Servisní organizace
- Strojírenství
- Vývoj softwaru na zakázku
- Yavica FlexProperty